Welcome people to this awesome Online Photoshop Tutorial! We're gonna make a simple but cool 3D text effect today that any Photoshop beginner can do. We'll also be adding a reflection to the text to make it look like the text is atop glass. So let's start shall we?
____________________________________________________________
Open up Adobe Photoshop, File>New (Ctrl+N) and make the resolution 800x600 with 100px/inch.
____________________________________________________________
Now go to Layer>New Fill Layer>Solid Color. Click OK and set the color to Black.
____________________________________________________________
Now select the Text Tool (T) and type whatever you want and set the color to anything but black. The font I used here is Century Gothic.
____________________________________________________________
Now for the reflection. Duplicate the text layer(Ctrl+J). Now right-click on the lower layer and select "Rasterize Type". This will enable us to edit it as an object, and not as a text.
____________________________________________________________
Select the rasterized bottom layer and go to Edit>Transform>Scale or Ctrl+T. Drag the top down so that it's now inverted and resembles a reflection of the top text layer. Use the Move Tool (V) to position it correctly.
____________________________________________________________
Now right-click the reflection's layer, and selecting Blending Options, lower the Opacity down to let's say, 30.
____________________________________________________________
To give the Text Layer that 3D look, go to it's Blending Settings and check the box that says "Bevel and Emboss". Change the Technique to "Chisel Hard" and the Depth to 200.
____________________________________________________________
Finally select the Reflection Layer. Go to Filter>Blur>Gaussian Blur. Set the radius to 1.
____________________________________________________________
And...we...are...DONE!
____________________________________________________________
Thanks so much for viewing this tutorial. Share this with your friends and add your comments below!
Cheers!


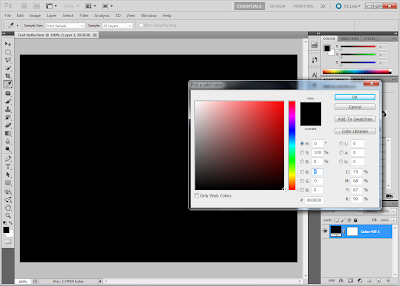


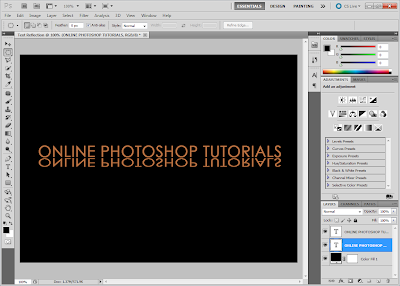




No comments:
Post a Comment